Page History: Reverse and Credit a Closed Invoice
Compare Page Revisions
Page Revision: Thu, 20 Nov 2014 12:18
Step One
This is assuming that the invoice has already been paid.
Create a positive credit for your customer for the amount of the order, using the Apply Cash Receipts Screen. This does not need to be matched with an invoice.
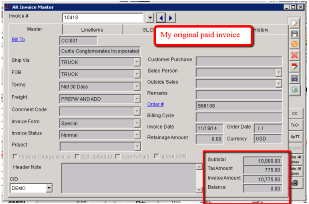 Click to open full image |
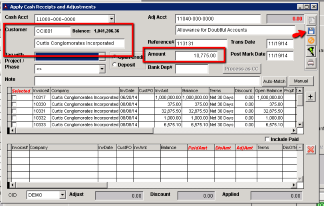 Apply Cash Receipts and Adjustments - Click for full size |
Step Two
Create a second credit to your customer for the negative amount of the invoice. Apply it directly to the invoice. This will reset the balance to the original amount.
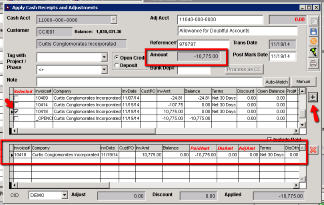 Apply Cash Receipts and Adjustments - Click for full size |
Step Three
Void the invoice.
It’s very important that you select YES for “Issue Credit and Unship/Bill” and YES on “Repoen Sales Order” and (most important) NO!!! on “Apply Credit to Original Invoice”. There will now be a header note with a new credit memo invoice. The balance will be addressed in a few steps.
 AR Invoice Master - Click for full size |
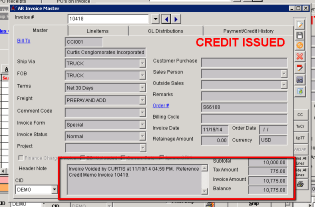 AR Invoice Master - Click for full size |
Step Four
On the credit Memo Invoice, there will be a negative balance. Select the AR2AP button to generate the AP invoice. This will create the ability to cut a check to the customer (Make sure they have the RemitTo attribute)
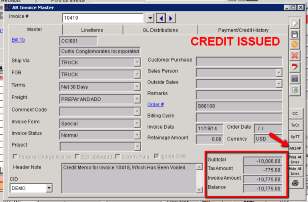 AR Invoice Master - Click for full size |
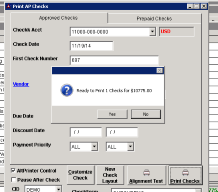 Print AP Checks - Click for full size |
Step Five
Apply the credits to the original invoice (the one with the balance) using the first positive credit that was made. This will take care of everything on the Customer side.
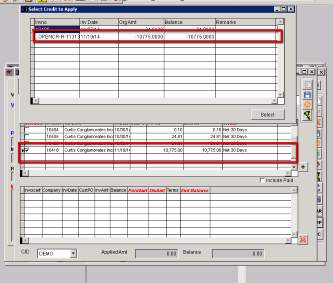 Select Credit to Apply - Click for full size |
Step Six
For the vendor side – Create a new PO and select the “Return” PO Type. There will be a prompt to enter in a negative qty for the line items, but still put a positive cost. This will allow the ability to immediately receive the negative qty which will remove it from the inventory.
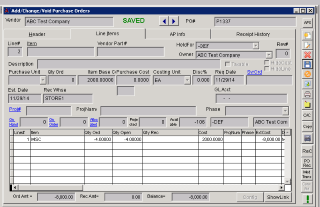 Add/Change/Void Purchase Orders - Click for full size |

