Page History: Vendor Import
Compare Page Revisions
Page Revision: Tue, 21 Sep 2010 15:57
Default Menu Location
Transaction >> Importers/Exporters >> Address Book >> Vendor ImportClick here for a screenshotGeneral Description
The Vendor Import tool allows you to import vendor information into Adjutant.
It is mainly used to import new vendors into the database during an Adjutant implementation, but it can also be used to update existing vendor info.
Filters/Fields
File Name: The file being imported into Adjutant. Click the
Browse button to locate and select the file.
Map Fields: Click this button to map the column headers in the spreadsheet to the data fields in the Adjutant database.
Try To Match Existing Orgs: Check this box to turn on additional logic that looks through your existing vendors in Adjutant and tries to match each record in the spreadsheet with one in Adjutant. If the import program finds a match, it will update that vendor's information with the info in the spreadsheet.
Validate Vendnos: Check this box if you have Vendor IDs (organization IDs) in your spreadsheet and you want to update your existing customer records based on ID. This is commonly used if you export your vendor database to do some mass updates in Excel and then want to import that data back in to Adjutant.
Attributes: You can assign attributes to all of the vendors in the file by checking any of the attributes in the list.
The list is limited to attributes in the Organization Attributes rule that have the
Show in Import flag checked.
Click here for an example.
Sample Import File
Vendor Import Template FileTo avoid any formatting issues, please save the spreadsheet in Microsoft Excel 5.0/95 Workbook Format.
Mapping File
Vendor Import Mapping File
Import Template Help
Vendno - Organization ID
Company - Name of Company/Organization
Address1 - Physical Street Address
Address2 - Physical Address 2 (apt/suite number)
Address3 - Physical Address 3
City - City name
State - State abbreviation
ZipCode - Zip Code (you can use zip+4 if you have it)
mAddress1 - Mailing Street Address
mAddress2 - Mailing Address 2 (apt/suite number)
mAddress3 - Mailing Address 3
mCity - Mailing City
mZipCode - Mailing Zip Code
Phone - Main phone number
Fax - Main fax number
Email - Main email address (use the address that purchase orders will typically be sent to)
WebSite - website address
AcctCode - If you're connecting to another accounting system, enter the Vendor ID for that system.
IsRemitTo - Enter a 'y' if this organization is a remittance address.
IsSoldFrom - Enter a 'y' if this organization is a vendor.
Contact1 - Default Contact for the organization. This will list them as the contact on the organization and make a contact record listing them as the default contact.
Title1 - Default contact's job title.
AcctMgr - Account Manager's name. This must match the full name of a contact with the Account Manager attribute.
Sp - Salesperson's name. This must match the full name of a contact with the Salesperson attribute.
FOB - The default FOB terms. This is only applicable for Ship To records. This must match a value in the FOB rule.
Freight - Freight payment terms. This is only applicable for Ship To records. This must match a value in the FREIGHT rule.
ShipVia - Shipping method. This is only applicable for Ship To records. This must match a value in the SHIPVIA rule.
Contact2/3/4 - Contact name.
Title2/3/4 - Contact's job title.
Phone2/3/4 - Contact's primary phone number.
Email2/3/4 - Contact's email address.
Country - Name of country.
DefAcct - The default AP distribution account.
PayAcct - An AP account number that is different than the default AP account.
CheckMemo - A memo/note that prints on the check. Max 100 characters.
TaxID - Taxpayer ID
Type1099 - 1099 Vendor Type (Individual, Sole Proprietorship, Partnership, Medical/Health Provider)
VendNote - Vendor Note (appears on the Recommended Reorder Report).
TaxRate - Standard sales tax rate for this vendor.
Terms - Default payment terms. This must match a value in the TERMS rule.
DefRecLoct - Name of the default receiving warehouse. This must match a warehouse name that's been set up in the Warehouses screen.
OrdNote - Vendor Comment Code (appears on the PO). Must match a value in the ORDNOTE rule.
MiscCode - Miscellaneous code. 10 character max.
Buyer - Default person that issues purchase orders to the vendor. This must match the full name of a contact with the Buyer attribute.
C1099 - Current year 1099 amount.
L1099 - Last year's 1099 amount.
Terr - Territory. Must match a value in the TERR rule.
RemitToOf - Organization ID of the vendor if there are multiple Remit To addresses. This will create a Remit To child of the vendor.
Instructions to Import New File
Once your file is complete, you can import it by going to:
Transaction >> Importers/Exporters >> Address Book >> Vendor ImportSelect the file you wish to import by clicking the
Browse button.
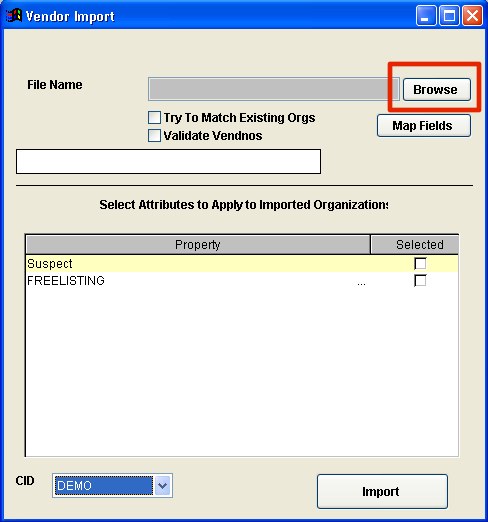 Browse to find your spreadsheet |
Click the
Map Fields button to map your spreadsheet column headers to the fields in the database.
The section on the right provides a list of available fields.
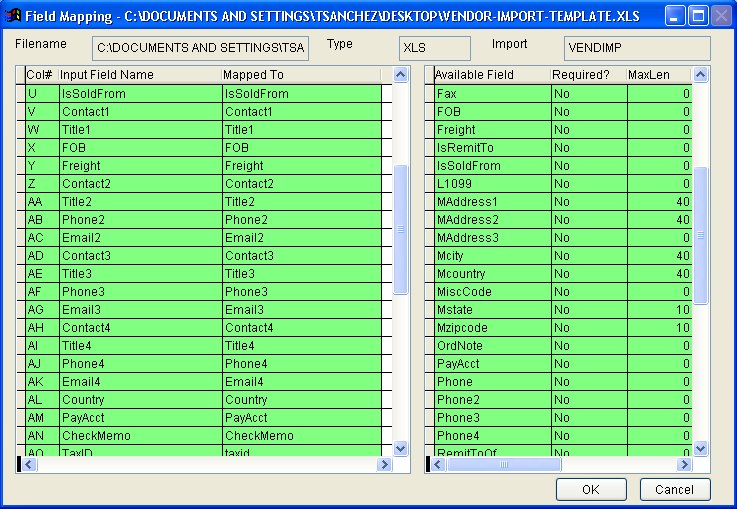 Map the spreadsheet to the database |
If your list is empty or incomplete, please email your contact at ABIS.All fields should map automatically if you used the template provided on this page.
Click
OK.
Select any additional attributes you want to be added to the records you're importing. You do not need to add any REMITTO or SOLDFROM attributes; the importer will add those for you based on the file.
Click the
Import button to import your spreadsheet.
FAQ
There is currently no FAQ for this page. Please use the Discussion link at the top if you have a question.

