General Info
Default Menu Location: Transaction >> Importers/Exporters >> Address Book >> Notes Import
Screen Name: IMPORTNOTES
Function: The Import Notes screen creates Note file entries tied to Organizations, Projects, and Project Opportunities.
- The Notes Import does not have an Export Template option. You can find a copy of the Notes Import Template in the ABIS FTP site in \Implementation Files\Import Templates.
- The Notes Import does not use the f1-f999 row and has the data field names in row 1. The import routine starts importing records on row 2 of the XLS file.
- The Note1 through Note4 data fields in the XLS file will be joined together to create a single note. This structure is to bypass the Microsoft Excel 255 character limit for each cell. If you are importing notes larger than 255 characters, each note will need to be separated into 255 character chunks and placed into the Note1 through Note4 fields. This sets the maximum note size for import to 1020 characters.
- Notes larger than 1020 characters will have to be broken up into multiple note entries.
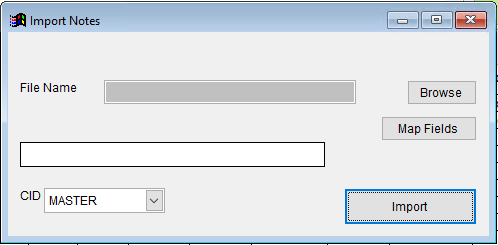 Import Notes Screen |
File Name/Browse: Use the Browse button to locate and select the completed notes import template file (in XLS format)
Map Fields: Fields must be mapped prior to importing. If no changes have been made to the column headings, the mapping screen should show all green, and you can click OK to continue. If any of the Input Field Name columns on the left are red, single-click on the line on the left column, and then double-click the desired mapped field in the right column to complete the mapping. Repeat for any red lines on the left that should be mapped. If there are additional columns in the source file that should NOT be mapped, they can be left unmapped (displayed in red). Mandatory fields will require that they be mapped before clicking OK.
Notes Import File Definitions
Required fields are indicated with *
AddDate - Desired add date for the note. This is the system add date, not the date that displays with the note. If left blank, it will default to the system import date.
AddUser - Desired Add User for the note. If left blank, it will default to the logged in UserID.
Contact - Contact full name. Must match the contact record name exactly.
*CustNo - Organization number associated with the note. A CustNo or at least an Owner should always be entered. Without one or the other, the note will only be visible in SQL (or possibly by looking it up in a linked record such as Project or Project Opportunity).
DateIn - Primary note date. If left blank it will default to the system import date.
DueDate - Due Date used for note action tracking
EditDate - Last edit date for note. If left blank, it will default to the system import date.
EditUser - Edit UserID
FollowUp - Follow Up Date
*Note1 - Note detail 1 (joined with Note2 through Note4, if they exist)
Note2 - Note detail 2
Note3 - Note detail 3
Note4 - Note detail 4
OppNo - Opportunity number
*Owner - Note Owner full name. Must match a contact record with the Note Owner attribute.
Phase - Project Phase name
Priority - Note priority value from the NOTEPRIORITY rule name field. Do not use the priority code. If left blank, or if there is no match to the rule, the system will use '??'
ProjID - Project ID. This is the MSNID (keyno) value from the MSN table.
ProjNum - Project number
ProjOppNo - Project Opportunity number
Status - Note status value from the NOTESTATUS rule name field. Do not use the status code value. If left blank, or if there is no match to the rule, the system will use '??'
*Subject - Subject line for the note
SvrOrd - Service Order number
Type - Note type value from the NOTETYPE rule name field. Do not use the type code value. If left blank, or if there is no match to the rule, the system will use '??'
General Import Template File Notes
- Template files are typically generated from their respective Import screen using an 'Export Template' button.
- Using the 'Export Template' button from an updated system will help ensure that you are using the most up-to-date import file, and will help avoid errors.
- Templates generally (but not in all cases) contain 3 rows of header information.
- The first row is generally labelled with f1 through f## and is used to give a consistent column id to each data column. Do not remove this row unless instructed.
- The second row is labelled with the column data/field name. The values in this row are used for the file mapping screen. Editing these values is generally not needed and may make the field mapping process difficult.
- The third row (if present) is labelled either with the same values from row 2, or with more detailed field descriptions. The third row is available to create a customer-friendly name for the associated data column.
- The third row should be removed from the source file prior to importing. It will cause errors since it will be treated as the first import record on the file.
- Import files MUST always be saved as 'Microsoft Excel 5.0/95 Workbook (*.xls)' format until further notice. The import screens will generate errors if the file type is not correct.
- It is a good idea to perform a Mapping Table Import using a current source list before beginning on any imports. Without a current mapping table, the quality of imports can be compromised. The Mapping Table Import only needs to be run once on a newly set up Adjutant system. It does not need to be run before each import.
- Export a current list from the Mapping Table Import screen from an updated system (or contact your Implementation Consultant for an updated file).
- Perform a Mapping Table Import on the target system with the XLS file from the step above.

