Page History: Freight In-Out Processing
Compare Page Revisions
Page Revision: Tue, 09 Aug 2011 14:15
General Information
Default Menu Location Transaction ==> WMS ==> Freight In-Out Process
Screen Name INOUT
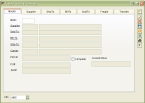 Freight- Master Screen |
Function Freight, as opposed to inventory, is not bought and sold with Purchase Orders and Sales Orders. Rather, it is
received,
stored in a warehouse, then
shipped to its next destination, using a
Material Receipt ("MR") packaged with the shipment. Adjutant's main screen for processing freight is the
Freight In/Out Processing window. Most freight information is entered on the
Master tab.
Fields/Filters
MRID: The Material Receipt ID Number of the shipment. This is normally found printed on the paper MR, and it is used to track the shipment in Adjutant and in the warehouse.
Supplier: The supplier providing the shipment. Enter the organization code in the first blank, then press Enter and the full name of the organization appears in the second blank. Click on the underlined word to bring up a list of suppliers.
Sold To: The organization that purchased the shipment. Enter the organization code in the first blank, then press Enter and the full name of the organization appears in the second blank. Click on the underlined word to bring up a list of organizations.
Bill To: The organization billed for the shipment. Enter the organization code in the first blank, then press Enter and the full name of the organization appears in the second blank. Click on the underlined word to bring up a list of organizations.
Ship To: The organization, location or office receiving the shipment. Enter the organization code in the first blank, then press Enter and the full name of the organization appears in the second blank. Click on the underlined word to bring up a list of organizations.
Carrier: The freight carrier or shipping method used for the shipment. Some implementations of Adjutant include a list of possible shipping carriers. Enter the carrier's code in the first blank, then press Enter and the full name of the carrier appears in the second blank. Or click on the underlined word to bring up a list of carriers to choose from. If there is not database of carriers in Adjutant, you can write the carrier name or shipping method by hand in the blanks.
Complete: Check this box when the shipment is complete
PO# and Ref#: If the paper MR includes a Purchase Order Number or Reference number, you can put them in these blanks to keep track of them. NOTE: This information is not to be confused with Adjutant's own PO numbers; it is not used anywhere else in the program.
Current Whse: The warehouse where freight is currently stored
Supplier Tab
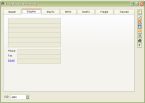 Freight- Supplier Screen |
It is a view-only screen; to change the supplier, edit the
Master tab.
Supplier tab displays information about the current shipment's supplier, including address, phone number, fax number and e-mail address. Click "Email" link to send an e-mail message to the organization.
ShipTo Tab
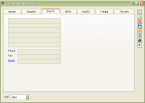 Freight- ShipTo Screen |
It is a view-only screen; to change Ship To organization, edit the
Master tab.
Ship To tab displays information about the organization receiving the shipment, including address, phone number, fax number and e-mail address. Click "Email" link to send an e-mail message to the organization.
BillTo Tab
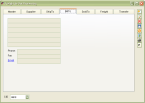 Freight- BillTo Screen |
It is a view-only screen; to change Bill To organization, edit the
Master tab.
Bill To tab displays information about the organization paying for the shipment, including address, phone number, fax number and e-mail address. Click "Email" link to send an e-mail message to the organization.
SoldTo Tab
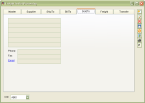 Freight- SoldTo Screen |
It is a view-only screen; to change Sold To organization, edit the
Master tab.
Sold To tab displays information about the organization that bought the freight, including address, phone number, fax number and e-mail address. Click "Email" link to send an e-mail message to the organization.
Freight Tab
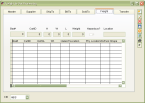 Freight In-Out Processing Screen |
The
Freight tab tracks the location and status of each carton included on the Material Receipt.
Fields/Filters
For each carton, it lists:
- Dimensions (Height x Width x Length)
- Whether or not the freight is hazardous
- The location of the freight (organization)
- The physical location of the freight (warehouse)
These attributes are normally entered and updated in the warehouse by a wireless hand-held scanner, but if necessary, click the
Edit button and change them.
Transfer Tab
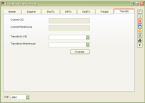 Freight- Transfer Screen |
The
Transfer tab allows the user to transfer a material receipt to another Company ID in Adjutant (CID) or another warehouse.
Fields/Filters
Current CID: List of current CID (Company using Adjutant) to which the MR belongs
Current Warehouse: List of current warehouses in which the MR's freight is stored
Transfer to CID: To transfer the MR to another CID, choose the correct CID from the drop-down menu and click the
Transfer button. (This is normally used when a single entity with different divisions or subsidiaries uses the same Adjutant database, and each is represented by a unique CID.)
Transfer to Warehouse: To transfer MR to another warehouse, choose the correct warehouse from the drop-down menu and click the
Transfer button

