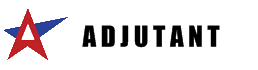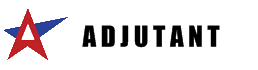Page History: Barcode Scanner - Prompt 79 - Load Shipping Event
Compare Page Revisions
Page Revision: Thu, 09 Feb 2012 22:41
General Information
Prompt 79, Load SE, provides three functions:
1. Pack items into cartons.
2. Create new cartons.
3. Mark a shipping event as "Warehouse Complete."
Your barcode scanner's menu will be customized per your company's preference, but you can always access the Load SE function by typing *79 and pressing Enter.
The Basics
There are two main prompts in the Load SE function:
1.
Scan Outer Carton2.
Scan C/B/L/PThe first prompt allows you to scan the carton you want to pack.
The second prompt allows you to pack things into the outer carton.
Load SE Directions
The first thing you will be asked to do after accessing the Load SE function is to scan the Shipping Event number. In the event the barcode will not scan, you can type in the shipping event number with 'SE' before it. For example, if the SE number is 12345, you would type SE12345 and press Enter.
 Load SE - Scan Ship Event |
After you have scanned the Shipping Event, you will be asked to scan an outer carton. The carton you scan will be the one you are packing things into.
Another way to think of this is: "Scan the carton you want to start packing."
 Load SE - Scan Outer Carton |
If you do not have a carton yet, and need to create one, press the plus sign "+" and then Enter. You will be asked to enter a Carton Name, select a carton type, and enter a Carton Location.
You can leave the carton location blank and press Enter. The location will default to "Staging."
After scanning or creating your carton, you will be prompted with "Scan C/B/L/P>". This allows you to pack a carton, bundle, SO Line, or specific P-Number into your outer carton.
See the "Scan C/B/L/P Logic" section for specifics on how Adjutant handles these different types of items.
 Load SE - Scan C/B/L/P |
You can type a forward slash "/" at any time to move backwards one step. If you have finished packing a lower-level carton and want to pack it into a top-level carton, press "/" and then Enter. Then scan the top-level carton and scan the lower level carton you just packed.
Once everything has been packed and the Shipping Event has been fully loaded, you can press "***" and Enter to mark the SE "Warehouse Complete."
Warehouse completing a SE does not ship it. It only signifies that everything should be packed and is ready for shipment.
Scan C/B/L/P logic
You can scan four different things into the carton you've selected:
C = Carton: scan a carton to pack it and all of its contents into your outer carton.
B = Bundle: scan a bundle from Adjutant's bundling program to pack it and all of its contents into your outer carton. This also works with bundle numbers from AMS Controls' Eclipse software if you are integrated.
L = SO Line: scan a sales order line on the pre-load report to pack a specific qty into your outer carton.
P = P-Number: scan a tracking number to pack a specific qty of it into your outer carton.