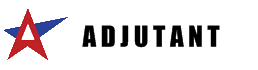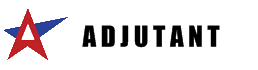Page History: Credit Card Processing
Compare Page Revisions
Page Revision: Tue, 13 Nov 2018 11:28
General Information
This screen will display if the Credit Card option is selected in the
POS screen if the POSLAUNCHCC setup option is enabled. This screen can also send integrated credit card transactions directly to Heartland, our certified credit card processor. For more information about Heartland click
here. Fields
Credit Card Number: Enter the customer's credit card number here. If you are using a swipe device, make sure your cursor is in this field before you swipe the card.
Expiration Date: The expiration date of the card in MMYY format.
CVV2/CVC2/CID: The security code from the back of the card.
Street Number: This is the street number from either the CCDATA screen (see more about that screen
here or the customer's Organization screen, in that order. This will be transmitted to Heartland with the transaction. If it doesn't match the address tied to the credit card, the transaction could be declined.
Zip Code: This is the zip code from either the CCDATA screen (see more about that screen
here or the customer's Organization screen, in that order. Like the street number, this is transmitted to Heartland and could result in a declined transaction if it doesn't match the address tied to the credit card.
Approval Code: The approval code that is returned from the credit card processor.
Process: Select this button when you are ready to process the transaction. This sends it to the credit card processor for approval.
Saved Card: This will load any credit card that is saved to the customer's Organization record. For more information about storing credit cards, refer to this
link.
FAQ
Q: How do I void a credit card transaction processed from the POS (Point of Sale) option on a sales order?
A: On the 'Invoices' tab of the sales order, there will be an invoice starting with 'OPENCR'. (You may have to refresh the sales order to see it.) Double-click on that 'OPENCR' invoice to open it. Once the AR invoice screen displays select the red 'X' to void it (example below). If you are using Heartland integration this will send a void transaction to the credit card processor. After that, go back to the sales order and use the POS screen to process the correct payment.