Page History: Item Master
Compare Page Revisions
Page Revision: Thu, 02 Oct 2014 10:18
General Information
Default Menu Location Maintain >> Item Control >> Item Master
Screen Name JUMP2
Function Item Control is a scalable inventory and item management solution that tracks inventory levels, costs, prices, transaction history, inventory locations, and much more. Complex pricing for purchasing and sales is easily maintained through separate item pricing and product groups. The Item Control module also allows you to maintain costs on several levels and automatically update costs based on multiple variables. It handles an unlimited number of warehouse locations, serialized items, and lot-controlled items and allows for the inclusion of freight in/out, direct, and indirect costs of the item. Attach notes to any item that automatically print on purchase orders, quotes, sales orders, and invoices. Easy-to-use search features make finding similar/substitution items a breeze and a wide-ranging drill-down tool gives you insight into any item in your database.
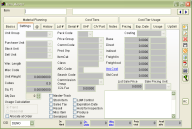 Item Master |
Basic
Item Master - BasicsBasics tab displays some basic information of an item. It also includes five user-defined fields,
Today's Prices.
The rules for pricing display is maintained in the
Rule Maintenance screen by selecting Pricing for Basics from the drop-down menu.
Fields/Filters
Default Supplier: Default supplier/vendor for this item
Supplier Part#: Default supplier's part number for this item
Unit Group: Unit group for this item
Stock Unit: Stocking unit for this item
Price Group: Price group for this item
Product Group: Product group for this item
Item GL Code: Item Transaction Category for this item
Base Cost: Base cost for this item
List Sale Price: List sale price for this item
Sale Pricing Unit: The unit this item is priced by
Settings
Item Master - SettingsSettings tab is used to maintain the item's main properties.
Fields/Filters
Unit Group: The unit of measure group for this item
Purchase Unit: The default unit of measure for purchase
Stock Unit: The unit of measure the item stocked
Sell Unit: The default unit of measure for sale
Units of measure and their conversions (Unit Groups) are maintained in the
Rule Maintenance screen under Units of Measure.
War. Length: The warranty length for a produced item
Misc Code: User defined field
Unit Weight: Each unit's stock weight
Cubes: Used to further track inventory inside the warehouse
Sq. Ft: The square footage of the item
Qty Dec: The quantity of decimal places allowed when entering a quantity of the item
Allocate at Order: Check this box if the item is lot controlled and you want to be able to allocate specific lots when entering a Sales Order.
Stock Item: Stocked in a warehouse
Sales Tax: The item will have applicable sales tax
Resell: To sell the item more than once
Misc Item: Miscellaneous item (This will allow you to edit the item's description when it is used on a service order.)
Serialized: Check this box if you wish to track the item's serial numbers (All received serialized items will be logged as assets in the Asset Information screen.)
Lot # Control: Check this box if you wish the item to be lot controlled
Expiration Date: Check this box if the item has an expiration date (You will be required to enter an expiration date when this item is received.)
Hold For Inspection: Check this box if the item needs to be held for inspection upon arrival
Produce: Check this box if the item is run through production in order to be created
Active: Check this box if the item is active within your system (Leaving this box unchecked makes the item completely unusable.)
Pack Code: Packing code for the item
Price Group: The item's Price Group
- Price Groups are used to determine pricing in the Contract Master and are also used to determine margins in the Margin Calculator
- Price Groups are maintained in the Rule Maintenance Screen by selecting Item Pricing Codes from the drop-down menu
Comm Code: The item's Commodity Code
- Commodity Codes are used in the procurement system to Generate Vendor Inquiries
- Commodity Codes are maintained in the Rule Maintenance Screen by selecting Item Commodity Codes from the drop-down menu
Prod Grp: The item's Product Group
- Product Groups are used to determine pricing inthe Contract Master
- Product Groups are maintained in the Rule Maintenance screen under Item Product Group Codes
Item Cat: Select the item's general ledger code
- Item Categories are maintained in the Rule Maintenance screen under Item Transaction Codes
Class: User defined field (Some inventory reports may be sorted by class)
ABC Code: The ABC Code is calculated based on item usage or on-hand value
- ABC codes are maintained in the Manage ABC Codes screen
Search Code: Similar/like/alternate items can have the same search code and be brought up on a list when clicking the button
Commission Code: Select the commission code for the item
- Commission codes are maintained in the Rule Maintenance screen under Commission Percentage Codes
C2L Factor C2L Factor (Cost2List) is used to make dummy list prices for misc items:
Example:
If the cost is 5.00, and the Cl2 is 2.5, then the list price is 12.50
5 * 2.5
Base Cost: The base cost of the item according to Stock Unit
- This cost is used as a base for the cost-plus calculations performed on the Group Pricing tab of the Contract Master
- The base cost will be updated based on PO Receipts if the Update BCost on Receipt attribute is selected
Direct Cost: Enter any direct costs associated with the item here
Indirect Cost: Enter any indirect costs associated with the item here
Freight In Cost: Enter the freight costs associated with receiving the item into inventory
Freight Out Cost: Enter the freight costs associated with shipping the item
Avg Cost: Average Cost is the system-maintained, weighted average cost of the inventory item
- This cost is used for inventory on-hand reports and monthly activity reports
- This is also the cost that is transferred to the GL
List Sale Price: The item's list sale price
- This price is used to price the item if no other contract rule can be applied to the part
Sale Pricing Unit: The unit of measure used to determine the item's pricing
"@"
Item Master - @The @ tab of the Item Master displays the locations of the item selected.
Fields/Filters
Rack#: Rack number in the warehouse
Current Qty: Current Quantity
Location: Warehouse location
Held For: Inventory being held for
Supplier: Supplier company
Track#: Tracking number
Owner: Inventory owner
CW Qty: Catch Weight quantity
Serial: Serial number
Lot: Lot number
VarUnit: Variable Unit
VarQty: Variable Quantity
History
Item Master - History
History tab contains information about all transactions concerning the selected item. It displays the items transfer, adjustments, receipts, usage, etc.
- You may sort the grid by whichever column you choose by clicking on the column name
- Enter a range of dates to view a specific date range, or select All to view all history
- Click Print button to display the Message Control Screen
Fields/Filters
The fields on this tab are pretty much self explanatory:
- Trans Date
- Qty
- Whse
- Type
- Order#
- CustVend
- Serial/Lot
- UserID
- Dept
Lot#
Item Master - Lot#The Lot # tab displays information concerning lot controlled items.
Fields/Filters
The Fields on this tab are also self explanatory:
- Lot#
- Rack#
- Qty in Lot
- PackID
- Whse
- CW Qty
- Cost/StkUnit
- Cost/CWUnit
- CWUnit
- VarUnit
- VarQty
- CountryOrigin
- Owner
Serial#
Item Master - Serial#Users can filter the entire inventory by
Serial#,
Rack#, or
WarehouseFields/Filters
Here is a list of fields on this tab:
- Serial#
- Rack#
- PackID
- Whse
- VarUnit
- VarQty
OHF
Item Master - OHF
OHF tab is used to determine which items may be stored and/or distributed out of which warehouses.
- Click New to add a new Owner/Held For (This allows you to add this item to the warehouse)
- Enter the Owner of the item (Owners are set up in the Organization Screen with an attribute of Inventory Owner.)
- Enter who the item is Held For (Inventory Holders are maintained in the Rule Maintenance screen under Holders)
- Enter the Whse (Warehouse) the item is to be placed in, or come out of (Warehouses are set up in the Warehouses screen)
- Select the Item GL Code (the item's General Ledger code) (Item GL Codes are maintained in the Rule Maintenance screen under Item Transaction Codes)
- Click the Produce in this location flag for the appropriate warehouses, and Bin Locations (if needed). See the Settings Tab for correct set up of Produced Items.
- Enter the appropriate account numbers if necessary (The warehouse selected will default it's Control, PO Clearing, and Inventory Control Clearing Account numbers.)
- Click Save button when finished
- Click Copy 2 All Whse to add the item to all warehouses (Doing this lets you receive into and distribute this item out of those warehouses.)
Fields/Filters
Owner: Owner of the items
Held For: An entity that can reserve the items
Whse: Warehouse that stores the items
Default Source: Check this box to make the Owner/Held For/Whse the defaults when placing orders
Item GL Code: The item transaction category for the item based on Owner/Held For/Whse
Control Acct: Item control account for the item (The warehouse default accounts will populate these fields)
PO Clr Acct: PO clearing account for the items
IC Clr Acct: Item control clearing account for the items
Base: Base cost of the item based on Owner/Held For/Whse
Direct: Direct cost of the item based on Owner/Held For/Whse
Indirect: Indirect cost of the item based on Owner/Held For/Whse
Freight: Freight cost of the item based on Owner/Held For/Whse
Last Cost: The last received cost for the item based on Owner/Held For/Whse
Qty on Hand: Current quantity on hand based on Owner/Held For/Whse
Qty on Order: Quantity on order (open purchase orders) based on Owner/Held For/Whse
Qty Allocated: Quantity allocated (open sales orders) based on Owner/Held For/Whse
Last Rec: Date of the last PO receipt for the items based on for Owner/Held For/Whse
Usage: Average usage of the items (per week) based on Owner/Held For/Whse
ProBin: Bin number in which the items to be stocked based on Owner/Held For/Whse
Lead Time: Average lead time (in days) to order and receive the items based on Owner/Held For/Whse
Order Inc: Order increment quantity. Item must be purchased in increments of the qty entered here.
Min Qty: Minimum on hand quantity for the item; aka Order Point. Quick Buy will trigger you to replenish the item when Projected Qty is less than or equal to Min Qty.
Max Qty: Maximum on hand quantity for the item. Quick Buy will not recommend that you purchase above this quantity.
Order Qty: Almost always the difference between Max and Min quantity. Order Qty is used in the RRQ calculation in Quick Buy.
Customer/Vendor Part (C/V Part)
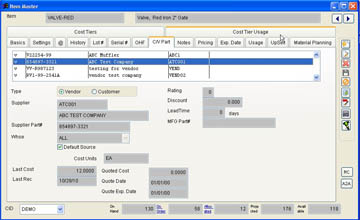 Item Master C/V Parts - Click for full size |
The Customer/Vendor Part tab is used to maintain vendor and customer part numbers for your item codes.
Vendor part numbers will be automatically entered in the Purchase Orders screen when an item is entered. You can also search by vendor part number when entering a line item on a Purchase Order.
Customer part numbers will be automatically entered in the Sales Orders screen when an item is entered. You can also search by customer part number when entering a line item on a Sales Order.
Depending on your custom forms, the respective vendor/customer part numbers will also print on the PO/SO.
Click the ADD button to add a new part number, then select either Vendor or Customer accordingly.
Vendor
Supplier: The vendor's Organization ID and Name
Supplier Part#: The vendor's part number for this item
Default Source: Check this box if the vendor is your default source for this item.
Last Cost: The last received cost for this item (from the vendor).
Last Rec: The date of the last PO receipt for this item.
Quoted Cost: The last quoted cost from the vendor.
Quote Date: The last time the vendor quoted you a cost.
Quote Exp Date: The date the last quote expires (Adjutant allows a company to use either Last Received Cost or Last Quoted Cost as the default cost on purchase orders).
Rating: The supplier's rating.
Discount: The normal discount you receive from this supplier for this item
Lead Time: The normal lead time (in days) for this item from this supplier. This will be updated according to your system's setup (last # of receipts or last # of days).
MFG Part#: The manufacturer's part number for this item
Customer
Customer: The customer's Organization ID and Name
Customer Part#: The customer's part number for this item
Notes
Item Master - NotesNotes tab is used to enter notes about the item. These notes will be displayed on purchase orders, quotes, sales orders, and invoices.
Pricing
Item Master - PricingPricing tab displays the item's base cost, list sale price, margin between the two, and all of the pricing rules that are currently applied to it.
Drill down on contracts by double-clicking them in the grid, it will open the contract in the Contract Master.
Fields/Filters
Here is a list of fields and filters from the pricing tab:
- Base Cost
- List Sales Price
- Margin %
- Group/Client
- Item Group
- Unit
- Start Qty
- End Qty
- Amount
- Type
- Orig
- Price
- Margin %
- Start Value
- End Value
Expiring Date
Item Master - Expiring DateExpiration Date tab displays information about the expiration dates of the items received.
Fields/Filters
Here is a list of fields on this tab:
- Exp.Date
- Location
- Qty in Pack
- PackID
- Whse
Usage
Item Master - UsageUsage tab displays the usage of items in 30, 60, 90, 180, and 365 intervals.
Fields/Filters
Here is a list of fields on this tab:
- Quantity
- Ext Price
- Ext Cost
- Avg. Sell Price
- Ext. Profit
- # of Customers
- Owner
- Name
- Held For
- Whse
UpSell
Item Master - UpSellUpSell screen allows you to see what related items have been sold and the number of times they have been sold.
Fields/Filters
Material Planning
Material Planning system is tightly integrated with the Customer Orders, Inventory, Sales Analysis (Forecasting), Purchasing, and the Manufacturing modules of Adjutant, and is sensitive to company and plant specific criteria. This MP software analyzes the existing stock status of all raw materials and finished goods. With Adjutant’s Material Planning screens you can determine precisely when and how much material should be purchased or manufactured based on a time-phased analysis of sales orders, production orders, purchase orders, current inventory levels and forecasts. This demand analysis can be viewed daily, weekly, or monthly.
Fields/Filters
- Date Req
- Qty Req
- Qty Issue
- Projected Qty
- Status
- Project
- Order#
- Qty Open
- Due Date
- Notes

