Page History: Sales Order - Header
Compare Page Revisions
Page Revision: Thu, 04 May 2017 10:32
General Information
Default Menu Location The Sales Order Icon

is located on the
ToolbarScreen Name SOR3
Function The Sales Orders Screen is used to add, edit, and void sales orders. The Header tab is used to enter the basic information that starts a sales order.
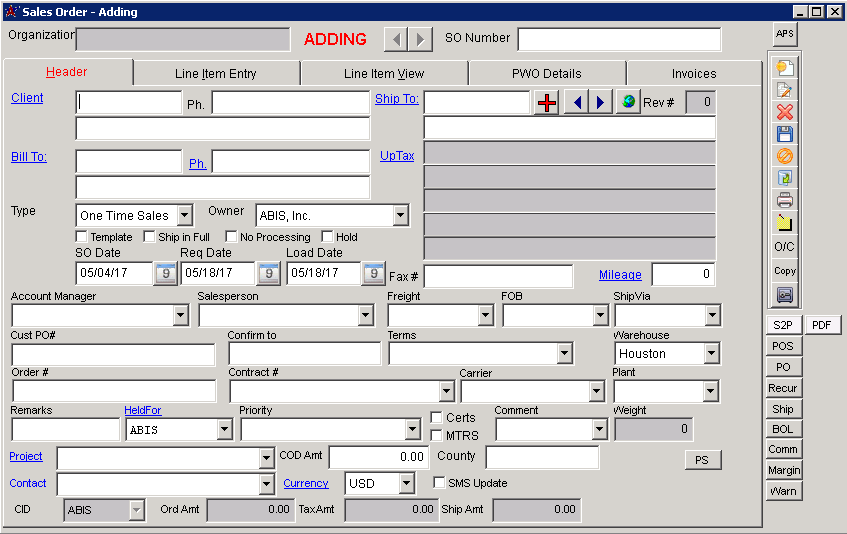 Sales Order Header |
Icons
Add/Create ShipTo: Click the

button in order to create a new ShipTo for the associated Client.
Open/Close: Click this
icon to open or close a purchase order.
Copy: Select a previously entered purchase order and click this
icon to copy it to a new purchase order.
S2P: This icon will allow user to submit the order to production.
PO: Click this
icon if the SO you are generating requires you to issue another item out of inventory for processing or modifications.
Recur: Click the
Recurring Sales Order icon to setup a recurring sales order. The Template box must be checked in order to use this icon. Use the Generate Recurring Orders screen to generate and ship them.
Ship: This is the icon used to execute the shipping on the order.
BOL: This is the icon used to create a BOL associated to the order.
Comm: This icon will show the commissions associated with the order.
Margain: This icon shows the Margain Percentage for all of the items on the order.
Warn: This icon will warn a user of any alerts associated with the order. This is set up as an attribute.
PDF: This icon will add PDFs to the Print SO screen using the Attach Linked function. PDFs are set up to display from the
Sales Order PDF RuleSOPDF rule and can be defaulted to be checked. Item attributes can also be used to default a PDF to be checked.
Fields/Filters
Client: The client or customer the SO is being issued to.
Bill To: The company which will be billed for the SO.
Type: The type of SO which is being created. This could be One Time Sales Order, Change Order, Work Order, etc.
Owner:Ship To: The loocation which items of the SO will be sent.
UpTax: This field can be clicked to UPDATE the tax rate of the ship to on the Sales Order. This is used when an order's shipto sales tax table is changed. Once the tax table is changed on the shipto screen, user will click this button to update changes on the actual Sales Order.
SO Date: The date the Sales order is issued.
Req Date: The date the items are required to ship.
Load Date: The date the items will be loaded.
Fax #: If the form is to be faxed, the fax number associated with this order.
Mileage: Any associated milaeage for this Sales Order.
Account Manager: The Account Manager in charge of this Sales Order.
Sales Manager: The Sales Manager in charge of this Sales Order.
Freight: The method of freight payment. Freight codes may be added/edited/deleted in the
Rule Maintenance screen by selecting Freight Codes from the drop-down menu.
FOB: Free on Board terms. Click here for a definition. FOB terms may be added/edited/deleted in the
Rule Maintenance screen by selecting FOB Codes from the drop-down menu.
Ship Via: The method of shipping. Ship Via Codes may be added/edited/deleted in the
Rule Maintenance screen by selecting Ship Via Codes from the drop-down menu.
Custom SO#: The user has the ability to designate this SO with a custom number (anything other than the default/auto number)
Confirm To: User-definable.
Terms: Terms of Payment. Terms codes may be added/edited/deleted in the
Rule Maintenance screen by selecting Terms Codes from the drop-down menu.
WHSE: Warehouse
Order #: User-definable.
Contract #: Contract which SO is tied to.
Carrier: The carrier delivering items on the SO.
Plant: Plant where items on SO were manufactured.
Remarks: User-definable.
Held For: The company the items will be held for.
Priority: Certs:MTRS:Comments: User defined. These are pre-populated responses that can pull into the SO form.
Weight: Project: The project associated with this order.
COD Amount: Collect on delivery amount
County: Currency: The currency of sales order
Related Videos
Create and Generate Recurring Sales Order¶
Enter Cash on a non shipped/produce order

