Page History: Contact Import
Compare Page Revisions
Page Revision: Mon, 08 Nov 2010 18:39
General Info
Default Menu Location: Transaction >> Importers/Exporters >> Address Book >> Contact Import
Screen Name: IMPORTCONTACT
Function: Import new and update existing contacts.
Required Spreadsheet Format
Link to Sample Import FileTo avoid any formatting issues, it is advised to save the spreadsheet in Microsoft Excel 5.0/95 Workbook Format.
Filters/Fields
File Name: The file being imported into Adjutant. Click the
Browse button to locate and select the file.
Map Fields: Click this button to map the column headers in the spreadsheet to the data fields in the Adjutant database.
Export Template: Exports an Excel file with all field names that are available for mapping.
Attributes: You can assign attributes to all of the contacts in the file by checking any of the attributes in the list.
Overwrite Duplicates: You can update existing contacts by checking this box. The program matches records based on full name and Organization ID.
Spreadsheet Explanation
Custno - Organization ID
Firstname - First Name
MIddleName - Middle Name
LastName - Last Name
JobTitle - Job Title
Phone1Num - Primary phone number. This field will be formatted according to how you format it in the spreadsheet (parentheses, dashes, etc).
Phone1Code - A two-digit code that corresponds with the PHONECODE rule in Adjutant. Typical examples are OF for office, FA for Fax, MO for Mobile, HO for Home. Check your rule setup to be sure of what should be entered here.
Phone2Num - Second phone number. This field will be formatted according to how you format it in the spreadsheet (parentheses, dashes, etc).
Phone2Code - A two-digit code that corresponds with the PHONECODE rule in Adjutant. Typical examples are OF for office, FA for Fax, MO for Mobile, HO for Home. Check your rule setup to be sure of what should be entered here.
Phone3Num - Third phone number. This field will be formatted according to how you format it in the spreadsheet (parentheses, dashes, etc).
Phone3Code - A two-digit code that corresponds with the PHONECODE rule in Adjutant. Typical examples are OF for office, FA for Fax, MO for Mobile, HO for Home. Check your rule setup to be sure of what should be entered here.
Phone4Num - Fourth phone number. This field will be formatted according to how you format it in the spreadsheet (parentheses, dashes, etc).
Phone4Code - A two-digit code that corresponds with the PHONECODE rule in Adjutant. Typical examples are OF for office, FA for Fax, MO for Mobile, HO for Home. Check your rule setup to be sure of what should be entered here.
Email1 - Primary email address. This is typically the work email address.
Email2 - Secondary email address. This is typically a personal email address or text messaging address.
Address1a - Work Street Address.
Address2a - Work Street Address 2 (suite number).
Address3a - Work Street Address 3.
Citya - Work address City.
Statea - Work address State.
ZipCodea - Work address Zip Code.
Countrya - Work address Country.
Address1b - Home Street Address.
Address2b - Home Street Address 2 (suite or apt number).
Address3b - Home Street Address 3.
Cityb - Home address City.
Stateb - Home address State.
ZipCodeb - Home address Zip Code.
Countryb - Home address Country.
Salutation - Salutation.
DefCont - Enter a 'y' here if this person is the default contact for the organization.
Instructions to Import a New File
Once your file is complete, you can import it by going to:
Transaction >> Importers/Exporters >> Address Book >> Contact ImportSelect the file you wish to import by clicking the Browse button.
Select the file you wish to import by clicking the
Browse button.
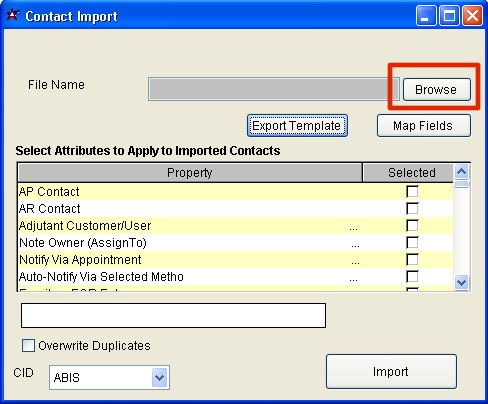 Browse to find your spreadsheet |
Click the
Map Fields button to map your spreadsheet column headers to the fields in the database.
The section on the right provides a list of available fields.
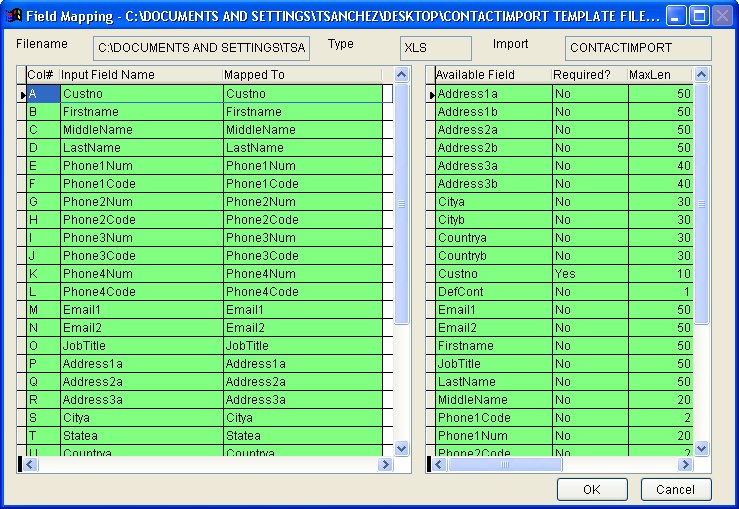 Map the spreadsheet to the database |
If your list is empty or incomplete, please email your contact at ABIS.All fields should map automatically if you used the template provided on this page.
Click
OK.
Select any additional attributes you want to be added to the records you're importing.
Click the
Import button to import your spreadsheet.
FAQ
There is currently no FAQ for this page. Please use the Discussion link at the top if you have a question.

